- Force Quit Mac Os
- Force Quit App Macbook Pro
- Force Quit Mac Keyboard Shortcut
- How To Force Quit An App Macos
- How To Force Quit An App In Mac Os X
How to Force Quit a Frozen App in Mac Using Keyboard Shortcuts To Force Quit a App. The best way to force quit the apps on Mac is to use the keyboard shortcuts. Apple has offered the keyboard shortcuts for almost all the functions. To force quit the apps, press Command (⌘)+ Option (⌥)+ Escape button on your keyboard. You must press these.
I believe it has happened to you - force quit is not working on your Mac in any way, whether clicking Force quit or using the Command-Option-Escape shortcut. It has happened to many commonly-used apps, such as, Safari or iTunes won't force quit. This passage is going to offer you three ways to fix force quit not working problem on Mac. You can force quit Safari, iTunes, Photos, Mail or other apps that won't quit.
Way 1: Kill Mac Process
If you cannot quit an app with force quit or Command-Option-Escape, you can turn to Activity Monitor, which allows you to force quit any frozen apps.
Step 1 Open Activity Monitor in Application > Utilities.
Step 2 Find the app that won't quit in the process list and select it.
Step 3 Click the X button in the upper-left corner.
Force Quit Mac Os
Step 4 Click Quit first. If the app still won't quit. CLick Force Quit.
Way 2: Use Terminal to Force Quit Apps that Won't Quit
If force quit in Activity Monitor is still not working, you can force quit the frozen app with a command line method, which means you can quit an unresponsive app through Terminal. Here are the steps:
Step 1 Open and run the Terminal.
Step 2 Type the command: killall [application name]. For instance, if iTunes isn't responding, type killall iTunes.
Step 3 When you are ready, click Enter. As soon as you click it, your application will be shut down in time.
You can also force quit an app on Terminal using the app's Process ID (PID)
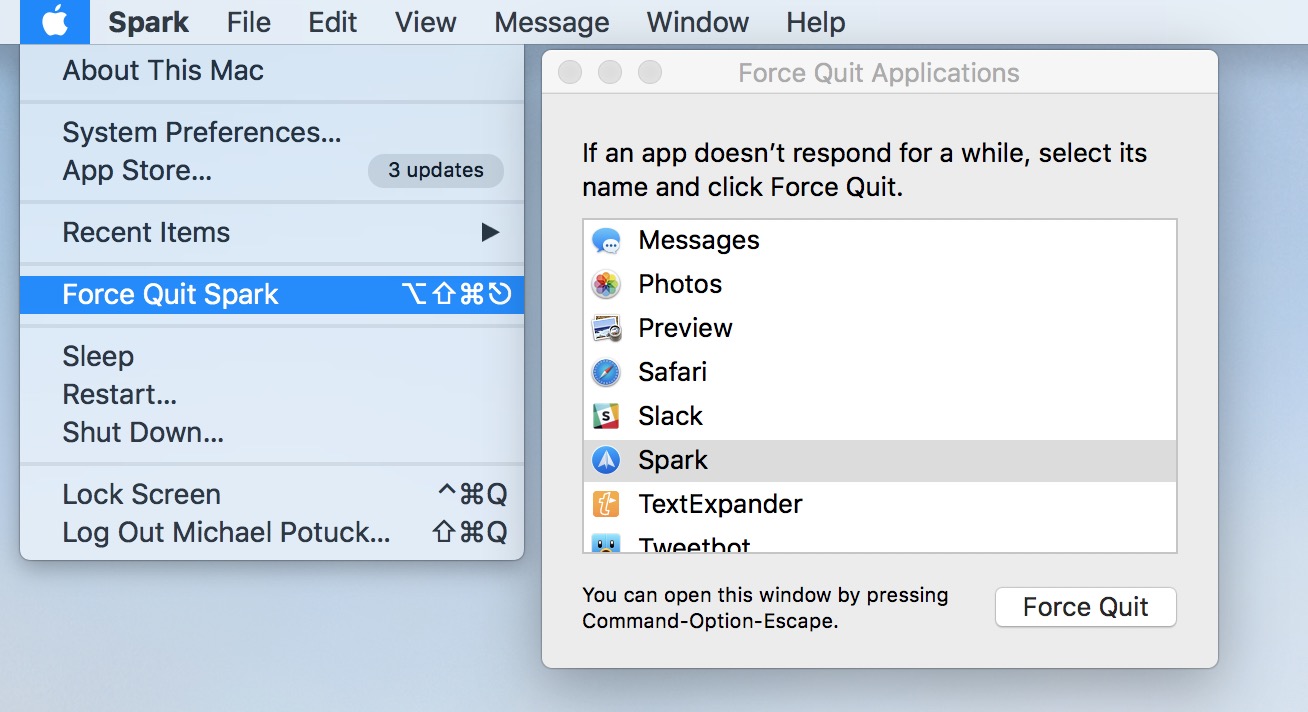
-
Open a new Terminal window and enter the command: top -o cpu. Then a list of all running applications and processes will appear in Terminal with the app's process ID. Take down the PID of the app that cannot quit.
-
Then open a new Terminal session, type: kill [PID]. FOr example, if iTunes won't quit and its PID is 1234, type: kill 1234 to force quit.
Note: The PID of an app will will change each time the app is launched.
Way 3: Uninstall Apps That Won't Force Quit
If you can't make a third-party software to close by the above methods, then it is very likely that there is a problem with this software. In this post, it's better to uninstall the apps. You can use FonePaw MacMaster,an app uninstaller which can locate app files for you and completely remove the app as well as app files and delete its related data in one click. It's important to make sure related data is deleted. If you just delete the app, the wrong file may still be on your Mac.
Follow the instructions to learn more:
Step 1 Download and launch FonePaw MacMaster on your MacBook.
Step 2 Navigate to Uninstaller to click 'Scan'. Then you see all the applications on your Mac.
Step 3 Choose the app that won't force quit and simply click Clean to uninstall the app completely.
Step 4 When everything is done, you can see the interface below, which indicates your apps are removed successfully.
You can now reinstall the app so that the force quit not problem won't happen again.
- Hot Articles
- How to Safely Clear App Caches on Mac
- How to Completely Uninstall Mac Applications
- How to Uninstall Skype on Your Mac
- How Do I Delete Google Chrome from My Mac
- [Solved] Cannot Empty the Trash on Mac
- Apps Crash and Unexpectedly Quit on Mac
- How to Force Quit Apps on Mac
- Uninstall Office (2011/2016) for Mac Completely
Force Quit App Macbook Pro
NB: This post has been updated (20/1/18) and now features 6 ways to restart your Mac and a seventh tip to help you relaunch a frozen Finder.
Mac users is this happening or has it happened to you: You’re working away at something and have multiple windows open on your Mac and suddenly it stalls. You need to quit your apps but the spinning beach ball is spinning spinningly and nothing seems to work. Try working through these sequences:
Force Quit Applications
Type Command+Option+Escape to invoke the ‘Force Quit Applications’ window. Now you can quit on app names to select one and then tap Force Quit to quit the app. (Never underestimate the power of the Option key).
Quit current app
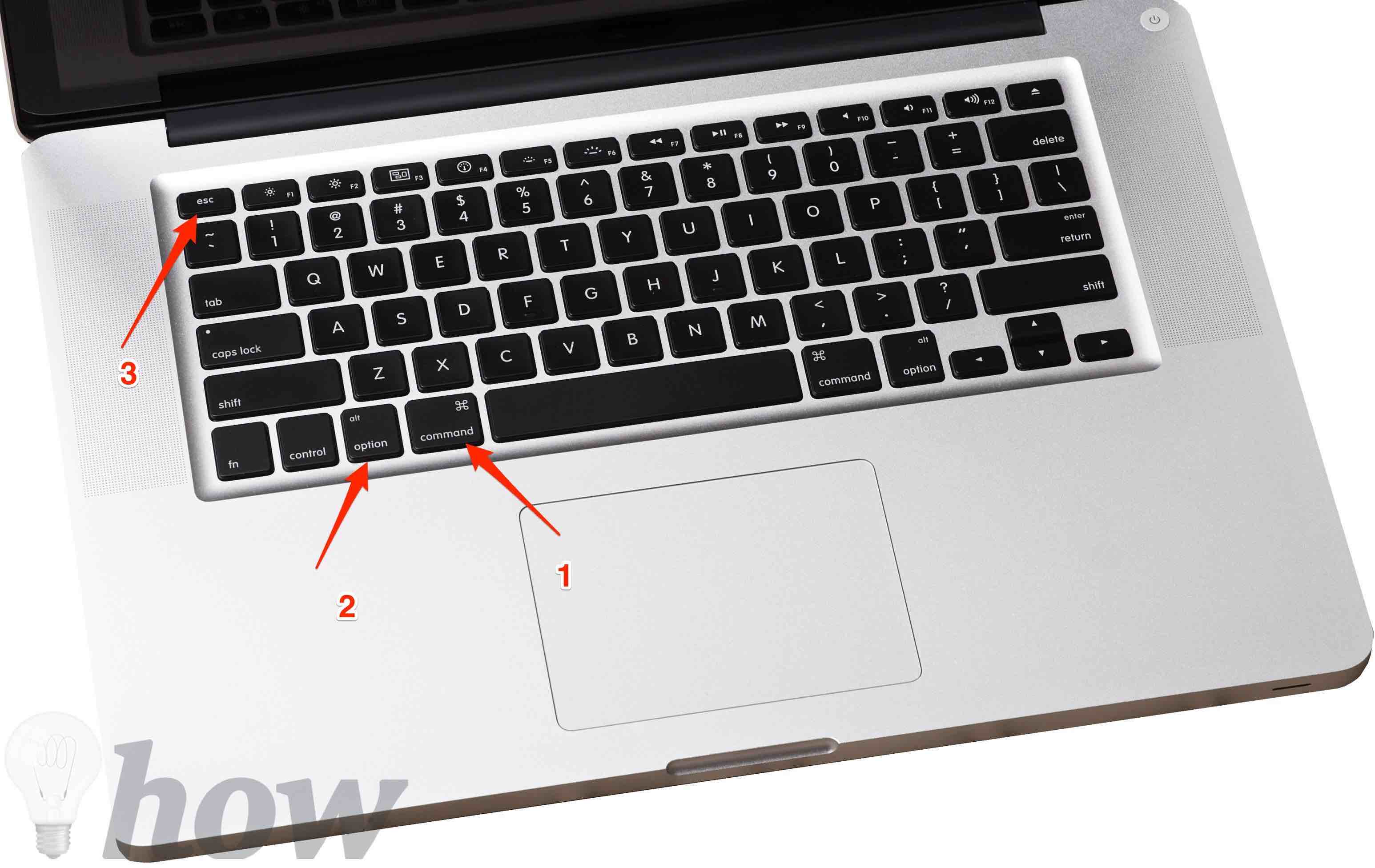
You can use Command + Option + Shift + Escape to force the currently active app to quit, just hold the sequence down for a few seconds.
Use the Dock
Control-Option-click (Ctrl-Alt-Click) an app icon on the Dock and you should see the Force Quit option appear, tap it to Force Quit the app.
Apple menu
While in the app you want to quit, hold down Shift while you tap on the Apple menu at the top left corner of the screen. Look down the drop down menu that appears and you should see Force Quit and the name of the app you are in. Select the command to quit the app.
Activity Monitor
Because I always have too many browser windows open I always have Activity Viewer running on my Mac. I use Activity Monitor to identify which apps or operations are eating my memory and slowing performance. Unresponsive apps will appear in red, you can help your system by selecting these and then tapping the X button at the top left of the app window to invoke the Force Quit command. Tap Force Quit to leave that app. I find Activity Monitor the most reliable of the bunch when all else fails.
Use the Terminal
You can also quit an app in Terminal. The least complex way to achieve this is to use the killall command, which almost immediately quits the app. Here is the command:
- To quit Safari you would type
- To quit Mail you would type
Beware — you may find that any windows you have open in the application you quit using this command may not be remembered by the app. You will likely also find that Auto-Save doesn’t work, so anything you are working on will also be gone.

It is, however, a really quick way to quit an app.
Force Quit Mac Keyboard Shortcut
Force Quit Finder
How To Force Quit An App Macos
You can also Force Quit the Finder. This is a useful fix if the Finder becomes unresponsive for any reason. There’s two very easy ways to do this:
- Option 1: Select Finder in the Force Quit menu item window, then click Relaunch.
- Option 2:Option click the Finder icon in the Dock and choose Relaunch.
In both cases, the Finder will be unavailable for a few moments while it restarts and you may experience a little system lag — don’t worry, this is temporary.
If all of this seems complicated, just be thankful you aren’t involved in extensions management on Mac OS 8, speaking of which, here’s a little video trip down memory lane: